Xp Pen Pen Not Working
Your XP-Pen seemed to work well although it crashed from time to time. When you were trying to use XP-Pen graphics drawing tablet tablet with a Stylus pen on a computer, you found that the XP Pen tablet was not detected, or sometimes, your XP-Pen pen cursor wasn't moving at all.

You may even notice an error of the XP Pen pen not detecting the tablet. Some of you then proposed a question "why is my XP Pen stylus not working?".
Especially, XP-Pen pen pressure not working in Photoshop or XP-PEN pen not detecting the tablet occurs to the computer suddenly. XP-Pen pen or tablet or both of them won't turn on for some users when attempting to draw using the XP-Pen pen or tablet.
In most cases, if your pen and tablet are in good condition and work well normally, you need to try to fix issues with your XP-Pen artist 12, 12 Pro, 15.6, or XP-Pen artist 15.6 Pro or any other XP Pen models.
Why is my Pen or Tablet not working on my XP Pen?
When your XP Pen pen or tablet doesn't work on Windows or Mac or in specific programs like Photoshop, it shows that your pen or Tablet is hindered by some settings on the computer. Naturally, the problematic stylus pen or drawing tablet hardware will give rise to XP-Pen tablet pen not opening.
For instance, other relevant services or components of XP Pen will also cause the pen or table not to respond to Windows or Mac, such as XP-Pen pen, or tablet drivers.
How to Fix XP Pen Not Working on Windows and Mac?
You need to check the hardware, drivers, and services of the XP-Pen in case of any relevant issues that may result in XP Pen not responding.
Especially, you need to ensure the XP Pen stylus not working is fixed when you tried to update the XP-Pen drivers to get the XP-Pen Artist 12, 15, and 16 or Deco 2 recognized by the computer. Here are some solutions offered to you to resolve the XP-Pen pen or tablet not working.
Solutions:
- 1: Check XP-Pen Pen and Tablet
- 2: Update the XP-Pen Pen or Tablet Drivers
- 3: Disable the Sleep Mode
- 4: Disable Windows Ink Workspace
Solution 1: Check XP-Pen Pen and Tablet
Hardware problems will indefinitely lead to XP Pen not working issues. And it is also decisive in this case to ensure nothing goes wrong with your Artist or Deco or Star XP-Pen series before you get down to tackling this error from the perspective of software or driver of the pen or tablet.
Step 1: Try to check the battery, pen Stylus, and the, tablet hardware condition thoroughly. Make sure the XP Pen drawing tablet is fully charged.
Step 2: Reconnect your XP Pen graphic tablet and pen through USB receiver or wirelessly.
Step 3: Restart the XP-Pen tablet and pen. You can also restart your computer to get the XP Pen devices back to work.
If you found that there is nothing wrong with the hardware, move on to fix this XP-PEN not working on Windows or Mac or in Photoshop error. Sometimes, Photoshop pen pressure not working disappeared after you fixed the hardware problems of the XP-Pen artist 12 or 15 or 16 pen.
Solution 2: Update the XP-Pen Pen or Tablet Drivers
In most cases, XP-Pen stops working due to the XP Pen tablet driver not working, so it is necessary for you to install the latest pen or tablet drivers to fix the driver issue.
To save your time, here Driver Booster is recommended to you to install the newest XP Pen drivers automatically. This tool is the top driver tool that can help users search for, download, and install all drivers quickly and correctly. By fixing XP Pen tablet driver not working, no tablet detected on Windows 10 may be resolved immediately.
1. Download, install and run Driver Booster.
2. Hit the Scan button.

3. Locate XP Pen pen or tablet driver and Update it.
The instant the XP Pen drivers are updated, you can check whether the pen not working or the XP-PEN pen not detecting the tablet on Windows is resolved. Or you can refer to more methods to download XP-Pen drivers. However, even if you noticed XP-Pen not working after installing drivers, do not be upset.
Solution 3: Disable the Sleep Mode
As many users complained that the XP Pen pen or tablet doesn't work after they enabled the sleep mode or the tablet or pen fails to work when starting the PC from the sleep mode. To some extent, the sleep mode can cause conflicts to the Artist 12 or any other XP-Pen, so you can try to turn it off to get your pen stylus back to work.
1. Type in power & sleep settings in the search box and then press Enter.
2. Under Power & sleep, click Additional power settings.
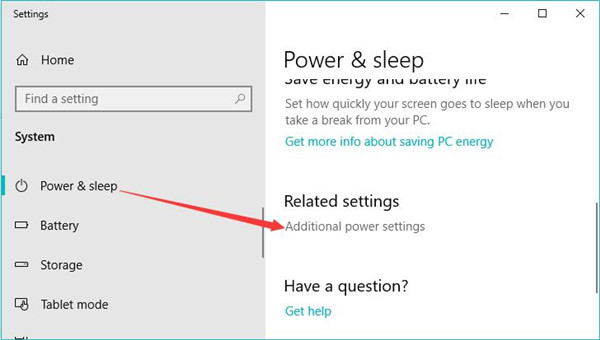
3. Beside your current power plan, hit Change plan settings.
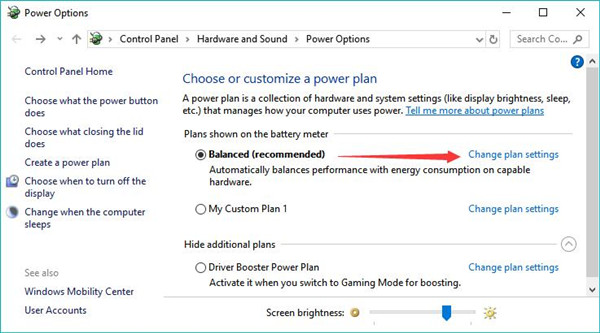
Here, the power plan is Balanced. Your power plan may be High Performance or any other custom plan.
4. Set Put the computer to sleep as Never on battery and Never Plugged in.
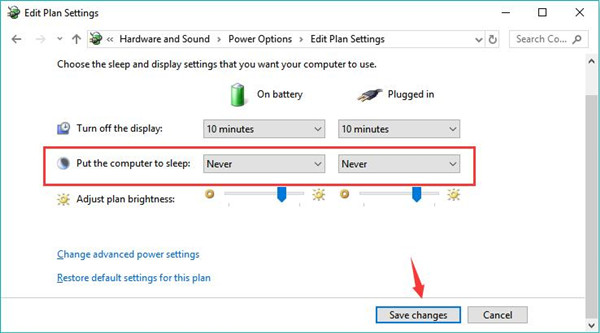
5. Choose to Save changes.
When the sleep mode is off, try to use your Artist or Deco 2 or Star XP-PEN pen or tablet. Some of you may find that they can work well on Windows 10, 8, 7. And you can follow similar steps to disable the sleep mode on macOS to fix XP-Pen not working on Mac.
Solution 4: Disable Windows Ink Workspace
Windows Ink Workspace is the latest, impressive, and useful too included in Windows 10 Anniversary update version and it is used to solve handwriting problems for Pen, tablet, Sticky Notes, Sketchpad, and Screen Sketch.
Although some XP-PEN users tend to turn on this Ink Workspace, it is worthwhile to temporarily disable this feature to see if XP Pen Tablet and Stylus Pen can be recognized and work with computers.
1. Press Windows + R to elevate the Run box and then type in regedit in the box.
2. In Registry Editor, go to:
HKEY_LOCAL_MACHINE\SOFTWARE\Policies\Microsoft.
3. Under Microsoft, right click the blank space to create a New Key and name it WindowsInkWorkspace.
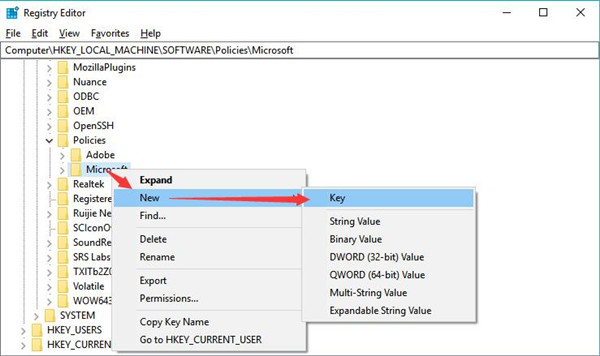
If you can find the WindowsInkWorkspace key, just skip this step.
4. Under WindowsInkSpace, on the right pane, right click the blank space to create a New DWORD (32-bit) Value and name it AllowWindowsInkWorkspace.
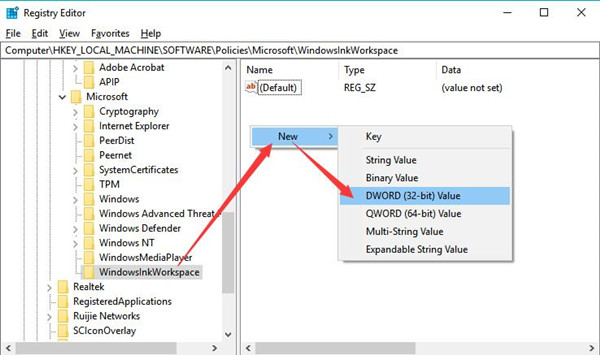
5. Double click the AllowInkWorkSpace to change its Value data to 0.
6. Reboot your computer to take effect.
Once the Windows Ink Workspace is off, try to use the XP-Pen pen or tablet, either artist 12 or 15, or any other models to see if it turns on and works well.
Above all, hope solutions in this tutorial can help you resolve XP Pen Tablet and Pen not working on Windows or Mac or in some programs like Photoshop. You can contact us for more details.
More Articles:
Wacom Pen Pressure Not Working on Windows 10, 8, 7, and Mac
Fix Wacom Tablet Driver Not Found Windows 10
Tablet Mode in Windows 10: 6 Things You Should Know
Xp Pen Pen Not Working
Source: https://tencomputer.com/xp-pen-not-working/
Posted by: goingsficut1950.blogspot.com

0 Response to "Xp Pen Pen Not Working"
Post a Comment